Preparing the device for a measurement
Charging the device
It is important to charge the DynaPort MT to ensure maximal measurement capacity. If the battery runs empty during the measurement, the measurement will prematurely stop.
How to charge
The device can be charged by connecting it to a computer with the supplied USB cable. Multiple devices can be charged at once by using a powered USB-hub. Charging takes up to 5 hours.
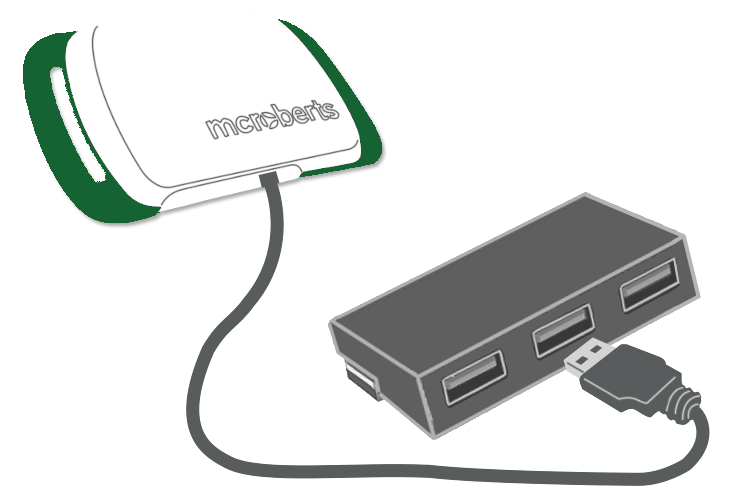
LED status
While the DynaPort is connected the LEDs give information about the charging status.
DynaPort MT(+)Blinking green means that the device is currently charging. The green LED on means that the device is fully charged.
Red blinking = low battery
Orange blinking = 5-75%
Green blinking = 75-95% or a measurement has just started (only the first few minutes)
Green steady = 95-100%
Blue = Connected to PC

Setting up a measurement
Devices tab
Connect your DynaPort MT using a USB cable. A dark green information tile will appear in the Devices tab for each connected DynaPort MT. The tile displays the device number (lower left corner), the battery status (upper left corner). Make sure to give Windows some time to recognize the device and install drivers, this will happen automatically. Only then can the DynaPort manager connect successfully to any DynaPort devices.
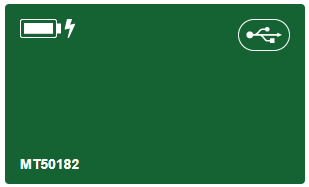
Choose a device
Click on a tile (device) to start a new measurement with that device. You can also directly select the Measure tab to do this. Using the DynaPort 7, you can conduct both MoveMonitor and MoveTest assessments. To choose the assessment you'd like to perform, simply select the desired option from the Test Type dropdown menu.
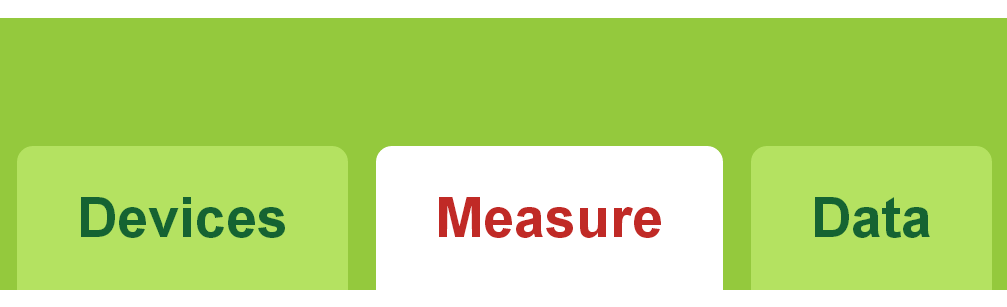
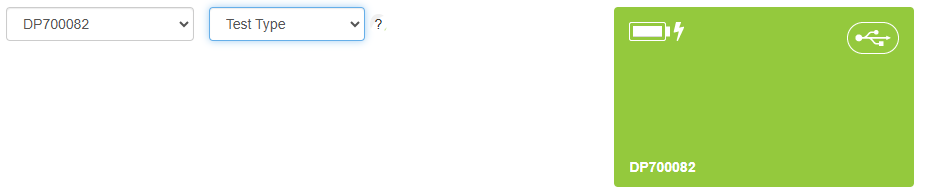
Project and subject characteristics
Add or select a project, subject and visit in order to start a measurement.
- Using different projects is useful for organizing your data.
- Subject characteristics have to be added for each new subject.
- Visits refer to different measuring moments. If there is only one measuring moment (visit), fill in a random number as visit number and in the future this visit number will appear as a default setting.
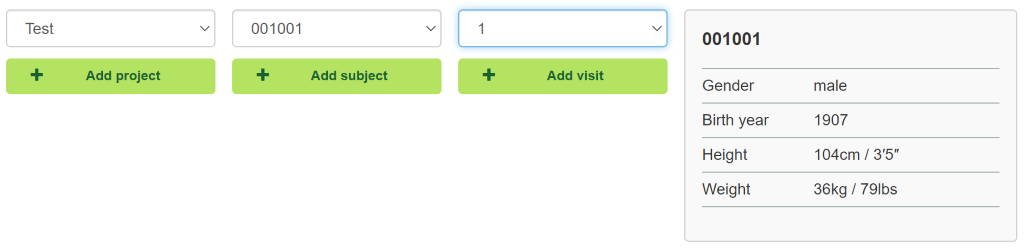
Click Start measurement when all fields are filled.

If a selected device already contains a measurement, the device needs to be wiped first using the blue button at the bottom of the screen. A new measurement cannot be started if a device contains an existing measurement.

Confirm the wiping of the device by clicking 'OK' in the presented pop-up window:
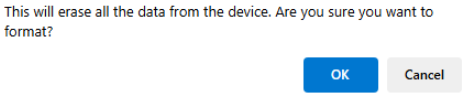
Protocol
Select the protocol you want to use for a measurement from the appearing drop-down menu.

Only the generic protocol will be available if you do not make use of customized protocols. Please contact sales@mcroberts.nl for information about customized protocols.