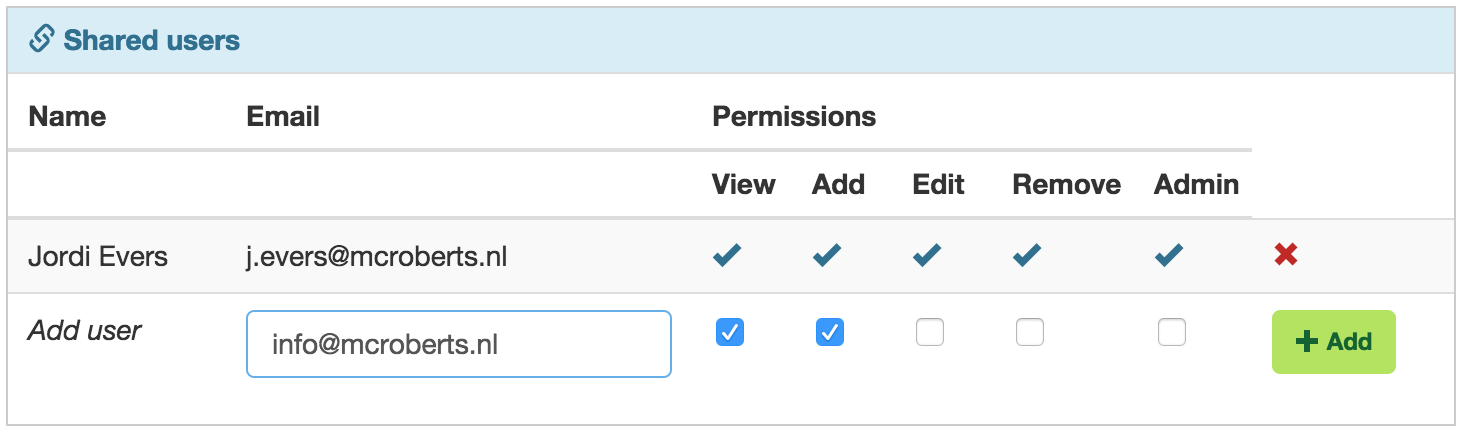Introductie
Dit is een handleiding voor het werken met de MoveMonitor in combinatie met McRoberts' DynaPort 6 (MM & MM+) en DynaPort 7 (DP7) hardware. Beide hardware versies werken op dezelfde manier en worden in deze handleiding voornamelijk benoemd als "DynaPort". Wanneer er specifieke verschillen zijn, wordt het hardware-type expliciet vermeld. Het is raadzaam om de stappen in deze handleiding te volgen alvorens u start met meten. U verzekert zich er zo van dat de juiste software is geïnstalleerd en dat alles naar behoren werkt. Bovendien leert u een meting te starten, uit te lezen en de data te beheren. Met behulp van de index aan de linkerzijde van deze pagina kunt u rechtstreeks navigeren naar de gewenste paragraaf.
Voor gebruik
De DynaPort kan worden bedienend vanaf de website https://my2.mcroberts.nl, verder MyMcRoberts te noemen. Alle stappen, van het voorbereiden van een meting, tot het inzien van de rapporten vinden hier plaats. Om toegang te krijgen tot de website dient iedere individuele gebruiker een account aan te maken.
Download Installer
Nadat u voor de eerste keer heeft ingelogd verschijnt er een pop-up met het verzoek om een software programma te downloaden, de DynaPort Manager. Download dit programma om communicatie tussen MyMcRoberts en DynaPort apparaten tot stand te brengen. Deze software dient op iedere afzonderlijke computer geïnstalleerd te worden.
Voorbereiden van een meting
Opladen van de DynaPort
Het is van belang om de DynaPort kort voor de start van de meting op te laden alvorens een meting te programmeren. Als de batterij leeg is voordat de meting is geëindigd, zal de meting voortijdig eindigen met verlies van data tot gevolg.
Batterijconditie
Om de Lithium-Ion batterij in dit product te beschermen, moeten apparaten volledig opgeladen worden bewaard bij lage omgevingstemperaturen. Langdurig opgeslagen apparaten moeten om de drie maanden tot dit niveau worden opgeladen.
Hoe opladen
De DynaPort kan opgeladen worden door het te verbinden met een computer of USB adapter middels de meegleverde USB-kabel. Meerdere apparaten tegelijk kunnen opgeladen worden met behulp van een gevoede USB-hub. Opladen duurt maximaal 5 uur voor MM(+) en maximaal 3 uur voor DP7 apparaten.
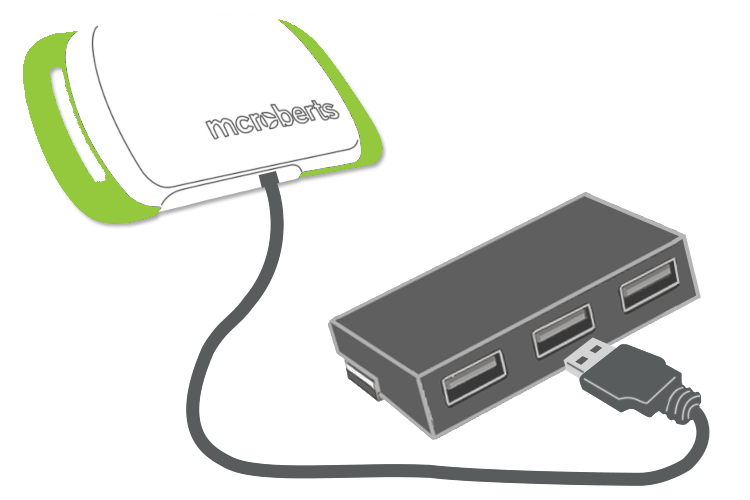
Nadat het apparaat gedurende 5 minuten op een stroombron is aangesloten, gaat het apparaat in de batterijbesparende modus. Het groene knipperende lampje gaat uit, maar het apparaat wordt nog steeds opgeladen.
LED status
De groene LED geeft informatie over de status van het opladen.
MM(+)Wanneer het apparaat groen knippert, betekent dit dat het apparaat momenteel oplaadt. Als de LED continu groen brandt is de DynaPort volledig opgeladen.
Rood knipperen = Batterij bijna leeg
Oranje knipperen = 5-75%
Groen knipperen = 75-95% or a measurement has just started (only the first few minutes)
Groen continu= 95-100%
Blauw = Verbonden met PC

Starten van een meting
De DynaPort moet worden geprogrammeerd om te meten.
Devices tab
Wanneer u bent ingelogd op MyMcRoberts en een DynaPort aansluit, verschijnt er een groene (MM & DP7) of bruine (MM+) informatietegel voor ieder aangesloten apparaat. De tegel geeft het serienummer van de DynaPort en haar batterijstatus weer. Tevens kunt u zien dat de DynaPort middels USB is aangesloten.
Het herkennen van de apparaten door Windows kan even duren, doordat voor ieder nieuwe aangesloten apparaat drivers geïnstalleerd moeten worden.
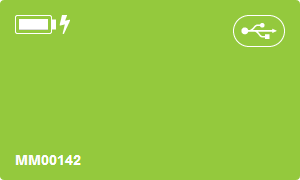
Kies een apparaat
Klik op een tegel om een meting te starten met die specifieke DynaPort. U kunt ook op de ‘Measure’ tab klikken om een meting te programmeren.
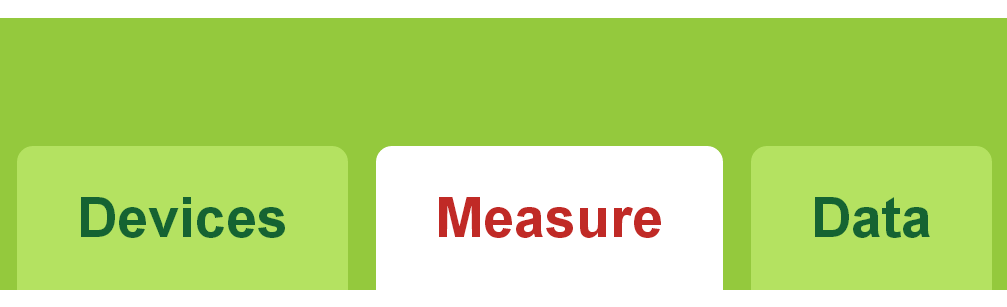
Selecteer de starttijd en meetduur
Selecteer de starttijd van de meting. Dit kan direct zijn of een dag in de toekomst. Daarna dient de duur van de meting ingesteld te worden door de schuifbalk naar het gewenst aantal dagen te schuiven. De maximale meetduur voor de verschillende DynaPort apparaten bedraagt:
MM - 15 dagen
MM+ - 7 dagen
DP7 - 5 dagen
LET OP: voor DP7-apparaten is tussentijds opladen mogelijk om metingen met een langere meetduur mogelijk te maken. Neem contact op met McRoberts voor meer informatie over tussentijds laden.
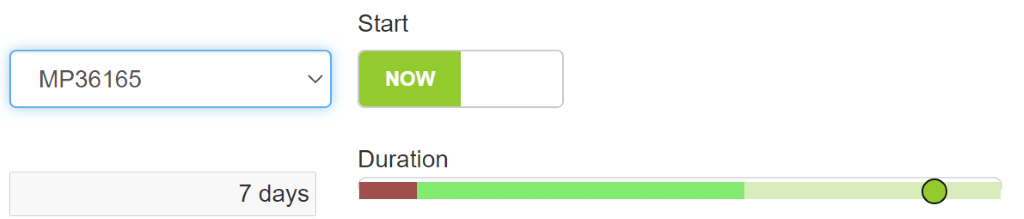
Project- en proefpersoongegevens
Selecteer een project, proefpersoon en visit om een meting te starten. U kunt ook nieuwe projecten, proefpersonen en visits toevoegen. Gebruik maken van verschillende projecten is nuttig voor het organiseren van data.
Proefpersonen zijn gekoppeld aan een specifiek project. Indien u dus een ander project aanmaakt of selecteert dan vallen hier niet dezelfde proefpersonen onder als bij andere projecten van u. Proefpersoongegevens moeten worden toegevoegd voor iedere nieuwe proefpersoon.
‘Visits’ verwijzen naar verschillende meetmomenten. Als er slechts 1 meetmoment voor een proefpersoon is, dan kunt u hier een willekeurig getal invoeren.
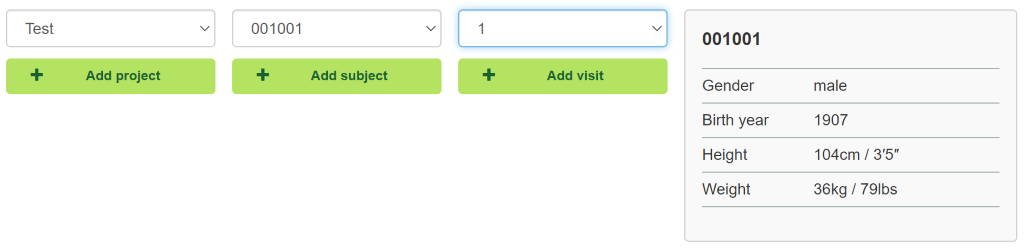
Start
Het apparaat kan worden gestart met de ‘START MEASUREMENT’ knop als alle benodigde informatie is ingevoerd. Het apparaat kan worden losgekoppeld van de computer wanneer het programma de melding geeft dat dit kan. De LEDs zullen hierna voor ongeveer 10 seconden knipperen, waarna het apparaat in de stand-by modus gaat. Wanneer de geselecteerde starttijd is bereikt zal het apparaat starten met meten. Tijdens de eerste paar minuten van de meting zullen de LEDs ook knipperen.

Indien er data van een voorgaande meting op het apparaat wordt gevonden als u de meting wilt starten, zal het programma vragen om het apparaat te 'cleanen'. Dit proces verwijdert alle bestaande data van het apparaat. Wanneer de data van de voorgaande meting reeds is geüpload naar MyMcRoberts dan is deze data veilig en kunt u het apparaat veilig 'cleanen'.

Dragen van de DynaPort
De draagband dient rond het middel gedragen te worden, met het apparaat in het midden op de lage rug. Het ingegraveerde McRoberts logo moet leesbaar zijn en de draagband dient aan de binnenkant van het apparaat te zitten. De draagband kan direct op de huid worden gedragen of over een dunne laag kleding. Houd er rekening mee dat de DynaPort niet waterdicht is en dus niet geschikt is om mee te douchen of te zwemmen.
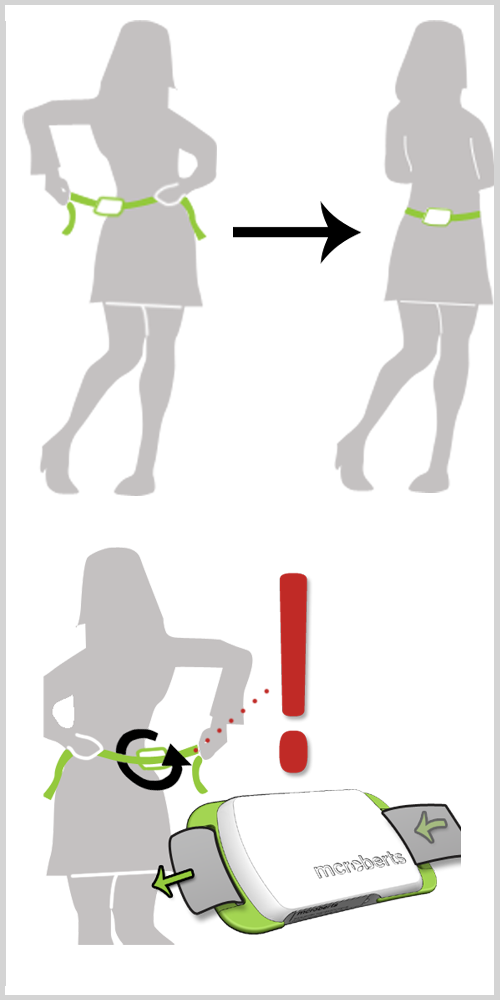
Verwerken van de data
Na het meten moet de verzamelde data geüpload worden naar My McRoberts. Hiervoor dient u weer in te loggen op de website https://www.mcroberts.nl/mymcroberts. Na een succesvolle upload zullen een of meerdere rapporten van de meting gegenereerd worden, afhankelijk van uw licenties.
Automatisch uploaden
Log in op My McRoberts en sluit de DynaPort aan op uw computer met de USB kabel. De data wordt nu automatisch gedownload naar uw harde schijf en direct geüpload naar een van onze servers voor de analyse van de data. Een groene informatietegel informeert u over de status van dit proces.
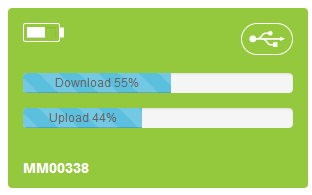
Verschillende statussen van een meting
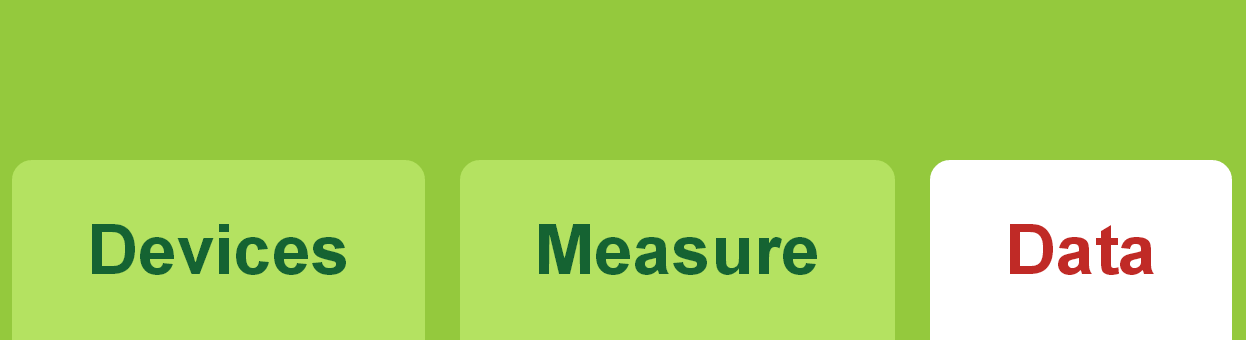
Het onderstaande overzicht ziet u wanneer u op de ‘overview’ knop aan de linkerzijde van het scherm klikt. Dit overzicht wordt standaard gepresenteerd wanneer op het tabje ‘Data’ klikt.

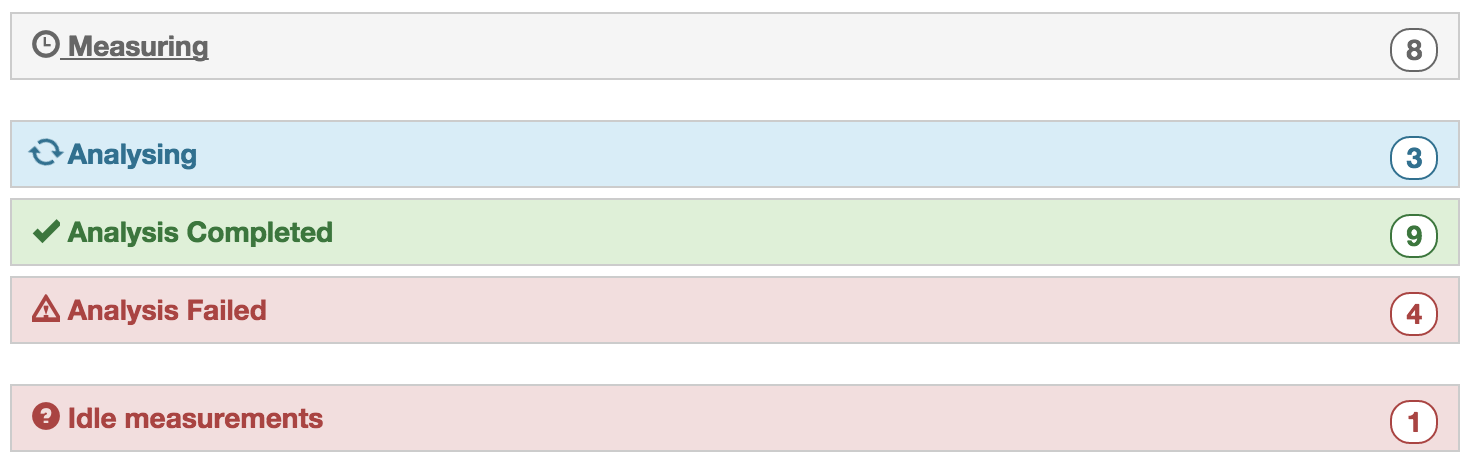
Klik op een ’statustab’ om te zien welke metingen die status hebben. Het getal in elke statustab geeft aan om hoeveel metingen het gaat.
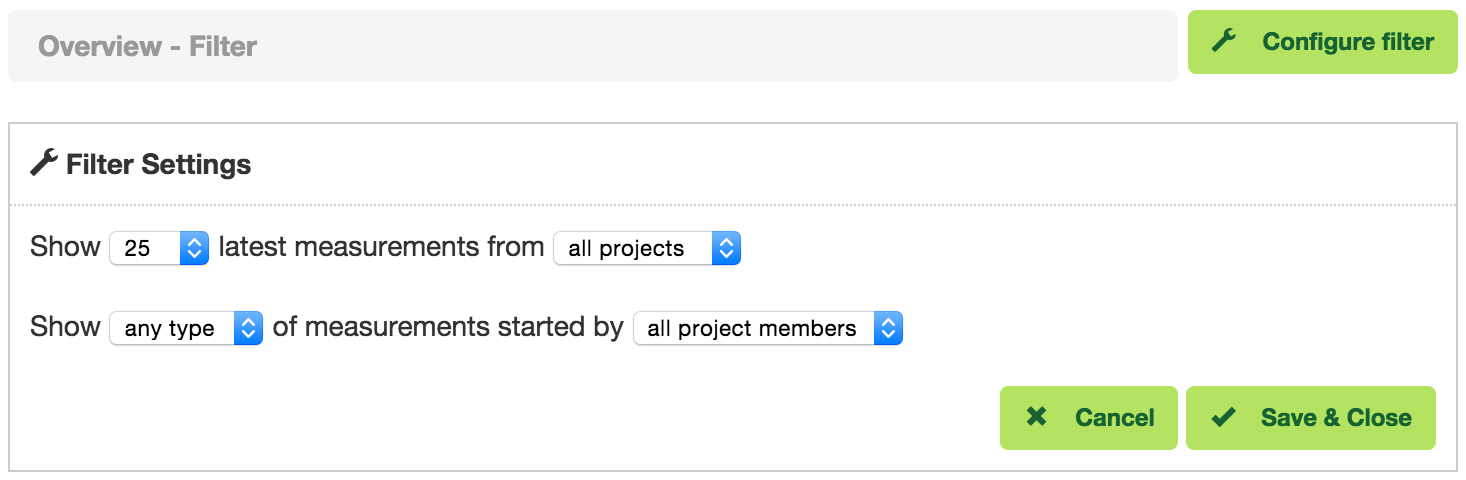
Elke metingstatus wordt hieronder beschreven.
Measuring
Alle metingen die momenteel gaande zijn worden hier weergegeven. Achter iedere meting staat hoe lang het nog duurt voor een meting klaar is. Tevens geeft dit overzicht weer wanneer een bepaalde meting klaar is en dus ‘ready for upload’ is. In dat geval hoeft u enkel het apparaat aan te sluiten op uw computer middels de USB kabel om het uploadproces te starten.
Analysing
Metingen die zojuist zijn geüpload worden hier weergegeven totdat de analyse klaar is.
Analyses completed
Wanneer de analyse van een meting klaar is en de rapporten bekeken kunnen worden dan komt een meting onder de status ‘Analyses completed’ te staan. Klik op een meting in deze tab om de rapporten te bekijken of te downloaden. Alle rapporten waarvoor u een licentie heeft kunt u hier vinden.
Analyses failed
Indien een meting niet door de software geanalyseerd kan worden dan wordt de meting in de ‘Analyses failed’ tab weergegeven. Het Supportteam van McRoberts is hiervan op de hoogte en zal het probleem oplossen of anders contact met u opnemen.
Idle measurements
Een meting die niet in een van de bovenstaande categorieën is onder te verdelen wordt als ‘idle’ beschouwd en wordt hier weergegeven. Over het algemeen betekent dit dat u niet de benodigde licentie heeft om de analyse te starten. U kunt in dit geval contact opnemen met McRoberts.
Projectdata
Klik op een project om de proefpersonen en visits te zien die onder dit project vallen en om de gebruikers te zien waarmee u dit project deelt. Als u op ‘Subjects’ klikt kunt u de metingen zien die bij die proefpersoon horen.
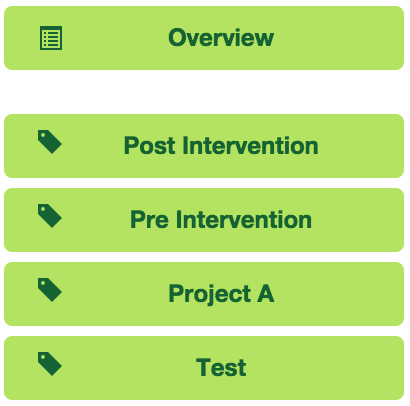
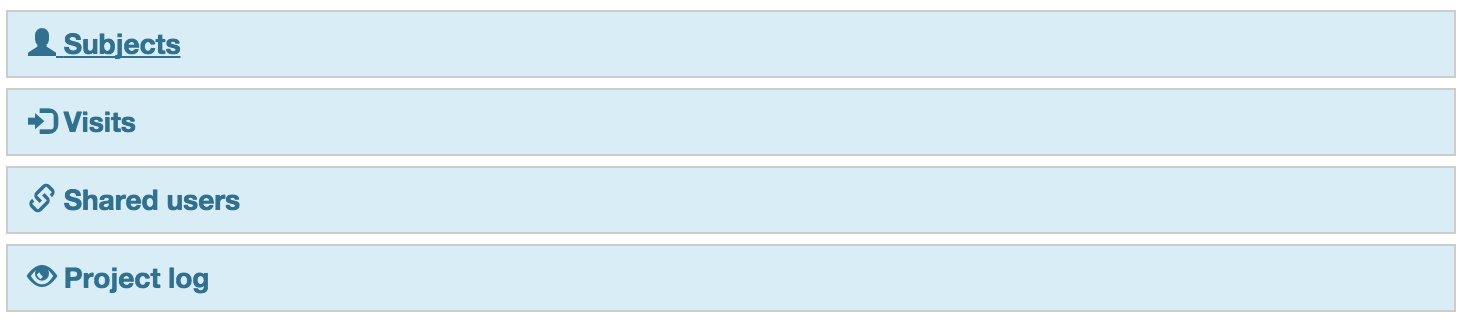
Shared users
Een project kan worden gedeeld met collega’s. Om dit te doen klikt u in het gewenste project op de knop ‘shared users’. Vul hier het emailadres in van degene met wie u het project wilt delen en ken hem of haar ‘permissions’ toe voor dit project. Zorg ervoor dat de collega die u toevoegt reeds over een My McRoberts account beschikt; het emailadres moet worden herkend door My McRoberts.
De eerste 4 permissies refereren aan de data. Door iemand ‘Admin’ te maken geeft u iemand het recht om gebruikers toe te voegen aan het project en om gebruikers te verwijderen.